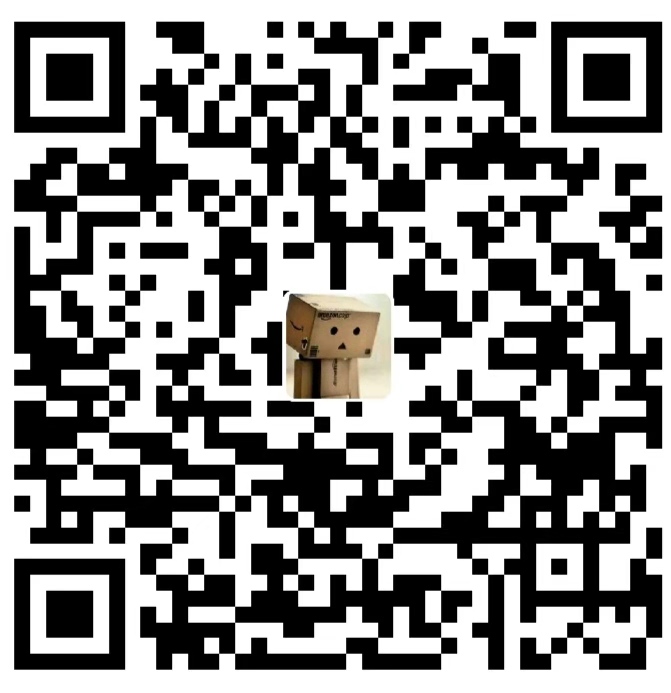最近开始使用Latex写论文,在此记录下Latex的安装和配置
1. 软件准备
- TexLive
Latex的编译器,安装之后,就可以打开记事本,然后写latex语句,然后使用TEXLive编译,但是这种方法不太友好 - VSCode
为了更好的编辑Latex,使用宇宙第一编辑器VSCode - LaTEX Workshop
安装完VSCode之后,在VSCode中安装一个插件:LaTEX Workshop
2. 安装TexLive
- 在清华源上下载texlive.iso镜像,大约有3.7G,等呀等…..等呀等…..终于下完了。
安装
这个过程比较漫长,需要从网上下载需要的文件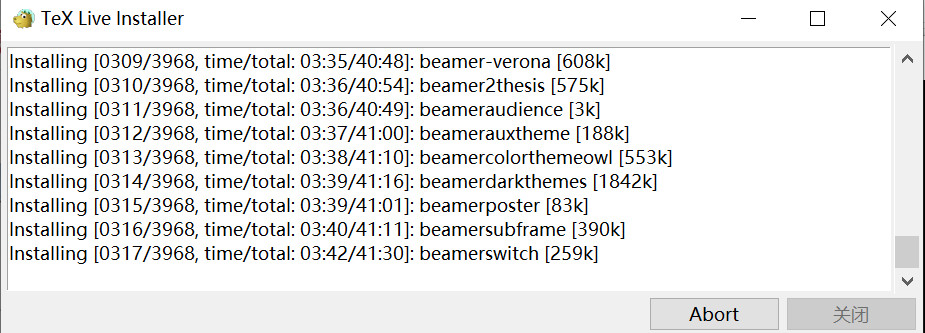
验证是否安装成功
使用Win+R,输出cmd,然后使用下面的命令查看latex是否安装成功
查看环境变量
TexLive在安装的时候,会Path中自动写入环境变量的值,如果没有写入,需要自己手动添加。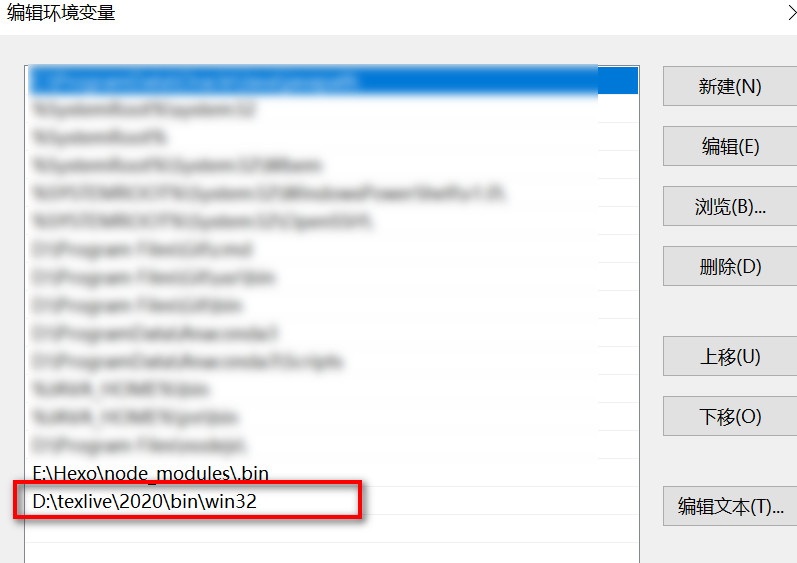
3. 配置LaTEX Workshop
- 文件—>首选项—>配置
- 输入
latex-workshop.latex.recipes进行搜索,编辑settings.json 配置
latex-workshop.latex.tools:编译工具,”xelatex”,”pdflatex”,”bibtex”是三个常用的编译工具。如果安装路径中包括中文的话,可以将"latex-workshop.latex.tools":中的%DOC%更改为%DOCFILE%。latex-workshop.latex.recipes:latex编译的方案。可以使用”xelatex”,也可以使用”pdflatex”,或”xe->bib->xe->xe”,”pdf->bib->pdf->pdf”连续多次编译。其中”pdf->bib->pdf->pdf”适合英文期刊模板,我使用的也是这个。默认使用latexmk。我们配置的这些在左边菜单栏的”build Latex project”中都可以看到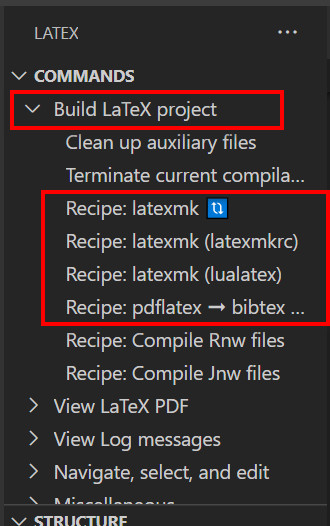
"latex-workshop.view.pdf.viewer": "tab"表示使用vscode内嵌的pdf来查看编译后的pdf文件"latex-workshop.latex.autoBuild.run": "onFileChange"或"never",表示在保存tex文件时是否自动编译"latex-workshop.latex.autoClean.run": "onBuilt"表示在生成pdf后自动清除辅助文件
{ "remote.SSH.remotePlatform": { "gpu27": "linux", "gpu28": "linux", "gpu-test": "linux", "gpu29": "linux" }, "editor.fontSize": 18, "editor.suggestSelection": "first", "vsintellicode.modify.editor.suggestSelection": "automaticallyOverrodeDefaultValue", "python.jediEnabled": false, "files.eol": "\n", "files.autoSave": "afterDelay", "python.languageServer": "Microsoft", "latex-workshop.view.pdf.viewer": "tab", "latex-workshop.latex.autoBuild.run": "never", "latex-workshop.latex.autoClean.run": "onBuilt", "latex-workshop.latex.clean.fileTypes": [ "*.aux", "*.bbl", "*.blg", "*.idx", "*.ind", "*.lof", "*.lot", "*.out", "*.toc", "*.acn", "*.acr", "*.alg", "*.glg", "*.glo", "*.gls", "*.ist", "*.fls", "*.log", "*.fdb_latexmk" ], "latex-workshop.latex.recipes": [ { "name": "pdflatex->bibtex->pdflatex × 2", "tools": [ "pdflatex", "bibtex", "pdflatex", "pdflatex" ] }, { "name": "xelatex", "tools": [ "xelatex" ], }, { "name": "latexmk", "tools": [ "latexmk" ] }, { "name": "pdflatex", "tools": [ "pdflatex" ] }, { "name": "xe->bib->xe->xe", "tools": [ "xelatex", "bibtex", "xelatex", "xelatex" ] }, { "name": "Compile Rnw files", "tools": [ "rnw2tex", "latexmk" ] }, { "name": "Compile Jnw files", "tools": [ "jnw2tex", "latexmk" ] } ], "latex-workshop.latex.tools": [ { "name": "xelatex", "command": "xelatex", "args": [ "-synctex=1", "-interaction=nonstopmode", "-file-line-error", "%DOC%" ] }, { "name": "latexmk", "command": "latexmk", "args": [ "-synctex=1", "-interaction=nonstopmode", "-file-line-error", "-pdf", "%DOC%" ] }, { "name": "pdflatex", "command": "pdflatex", "args": [ "-synctex=1", "-interaction=nonstopmode", "-file-line-error", "%DOC%" ] }, { "name": "bibtex", "command": "bibtex", "args": [ "%DOCFILE%" ] } ], "tabnine.experimentalAutoImports": true }
4. VSCode界面使用
安装了LaTEX Workshop,左下角就会出现TEX这个菜单。我们点进去,就可以看到右边的这些功能。其中前三个是比较常用的功能。
第一个是编译latex,称为pdf
第二个是展示pdf
第三个是打开日志查错
4.1. 编译latex
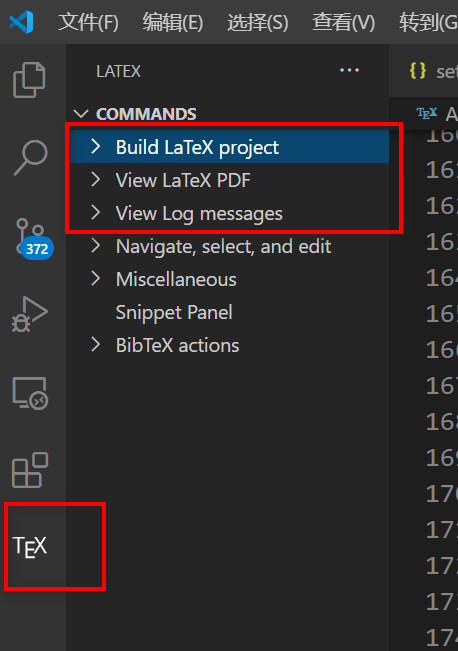
如果直接点击Build LaTex project,而不是点”下三角”展开,会默认执行离行首最近的第一条相关命令,这里是latexmk编译(现在还没有配置,默认是pdflatex编译文件)
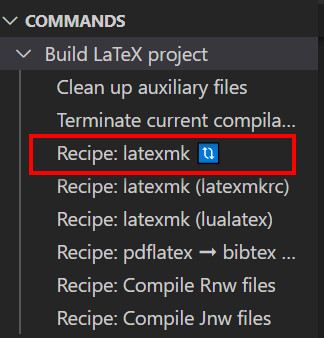
4.2. 查看pdf
在编译成功后,会生成pdf文件,我们可以在VSCode内部来查看生成的pdf,点击左侧的view in vscode tab,就会生成左右2个窗口。也可以在用一些外部的pdf查看器来查看,这样就不是在vscode内部查看了,通常用SumatraPDF来查看,这个软件需要单独下载。这里就不介绍这种方式了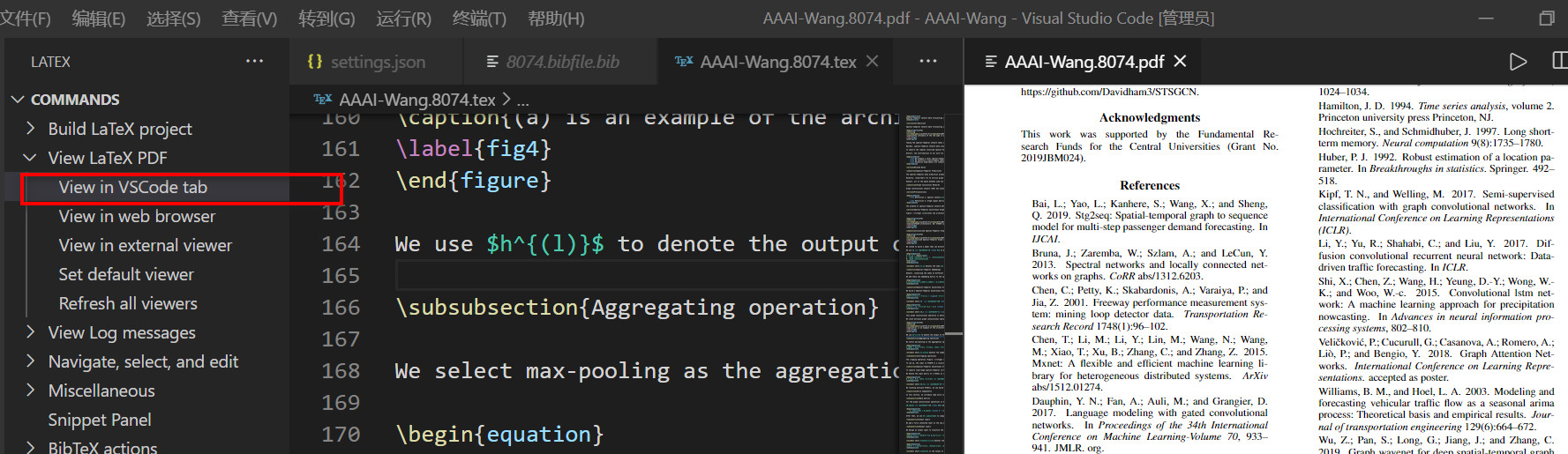
4.3. 查看日志
当编译latex出错时,我们可以点击左侧的view latex compilier log来查看日志。
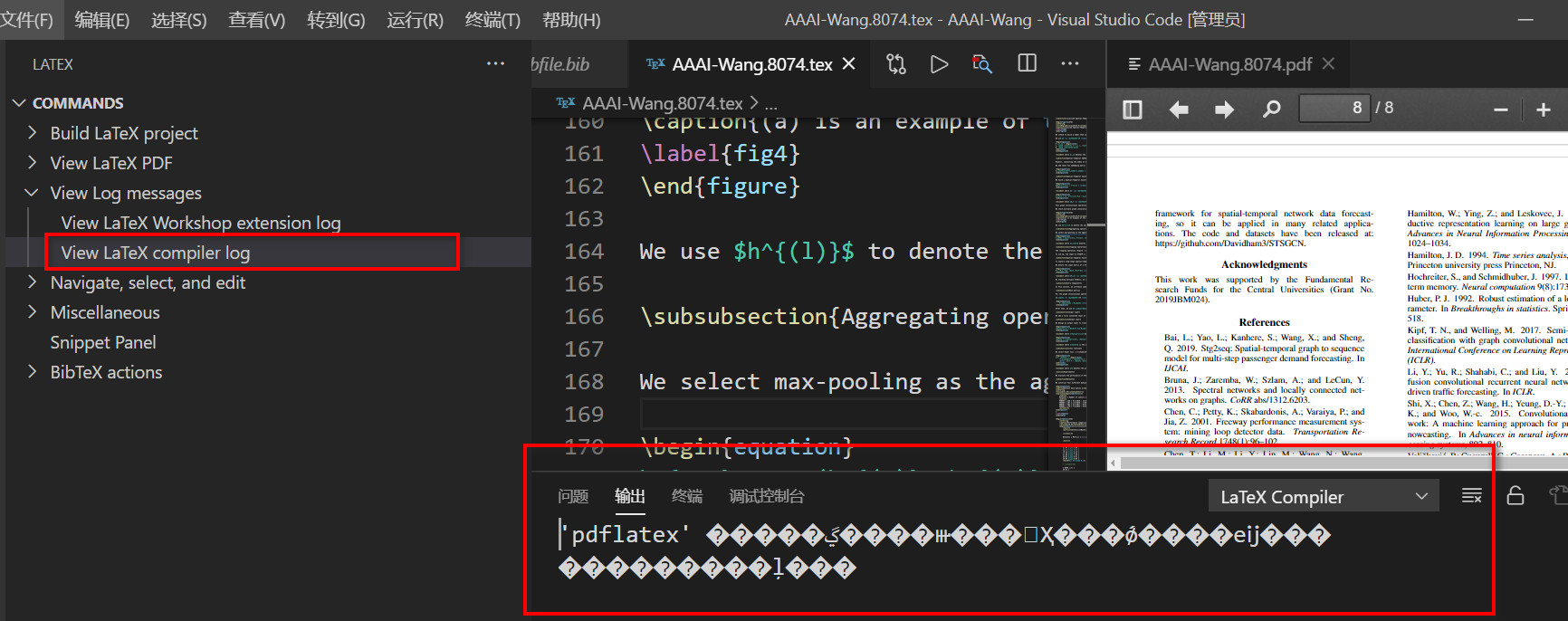
4.4. 正向搜索
点击syntex from cursor可以进行正向搜索。在tex文件中,鼠标的游标停留在某个位置,然后点击syntex from cursor,在右侧的pdf中会定位到鼠标所有在位置。
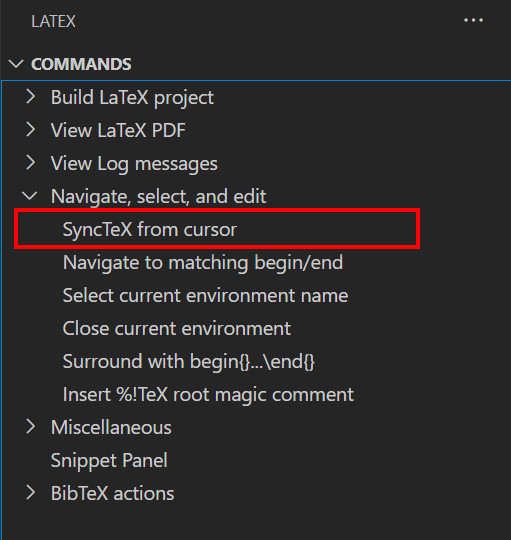
4.5. latex符号搜索
有一些公式涉及到复杂的符号,可以点击左侧的snippet panel,在右侧会出现常用的符号,点击某一个符号,就会在tex文件中插入相应的latex表示。
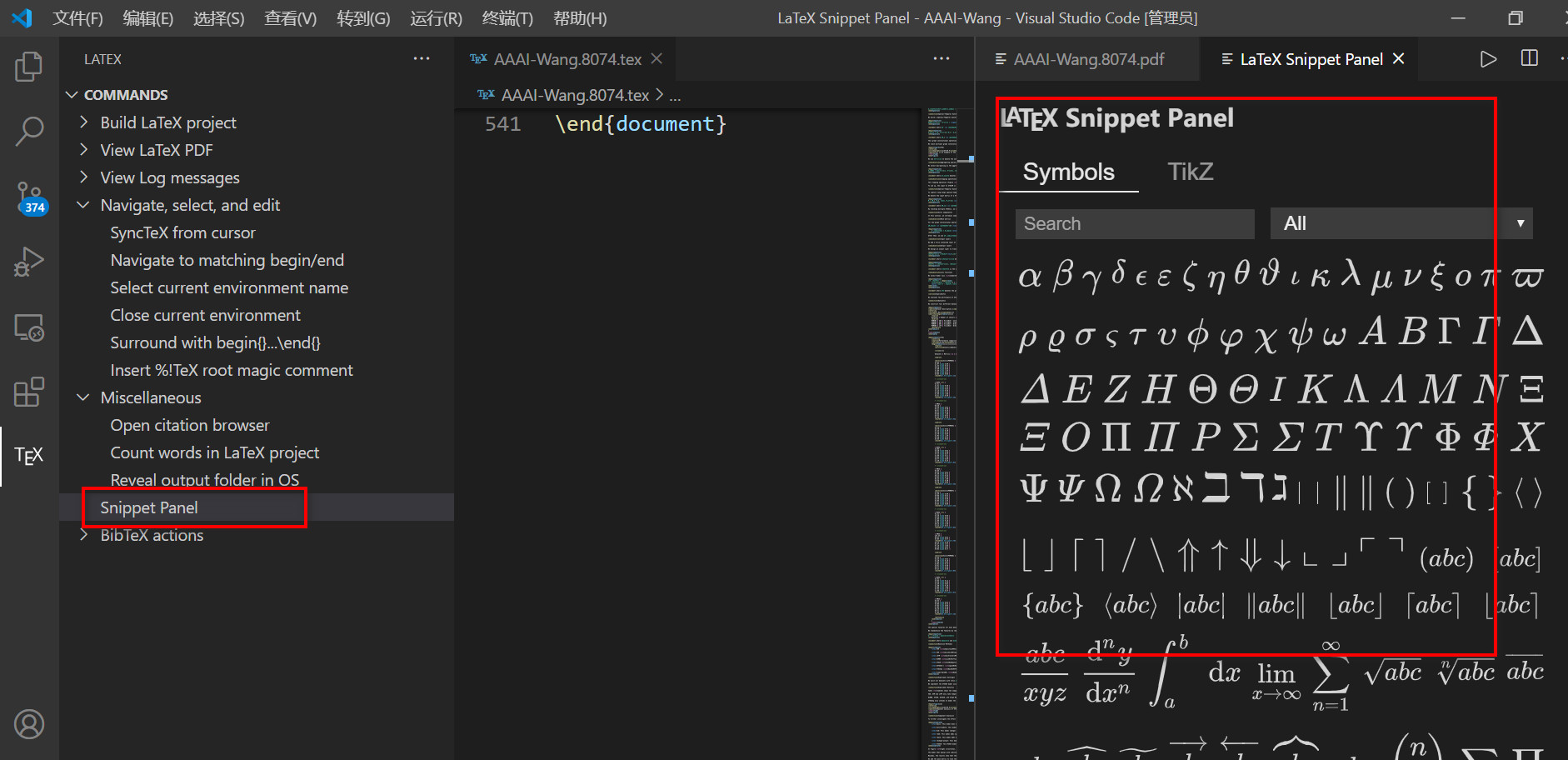
4.6. 查看参考文献
在文件中提前写好bib参考文件,然后点击open citation browser,就会出现bib文件中所有的参考文献,然后点击某个参考文献,就可以在tex文件中插入参考文献。
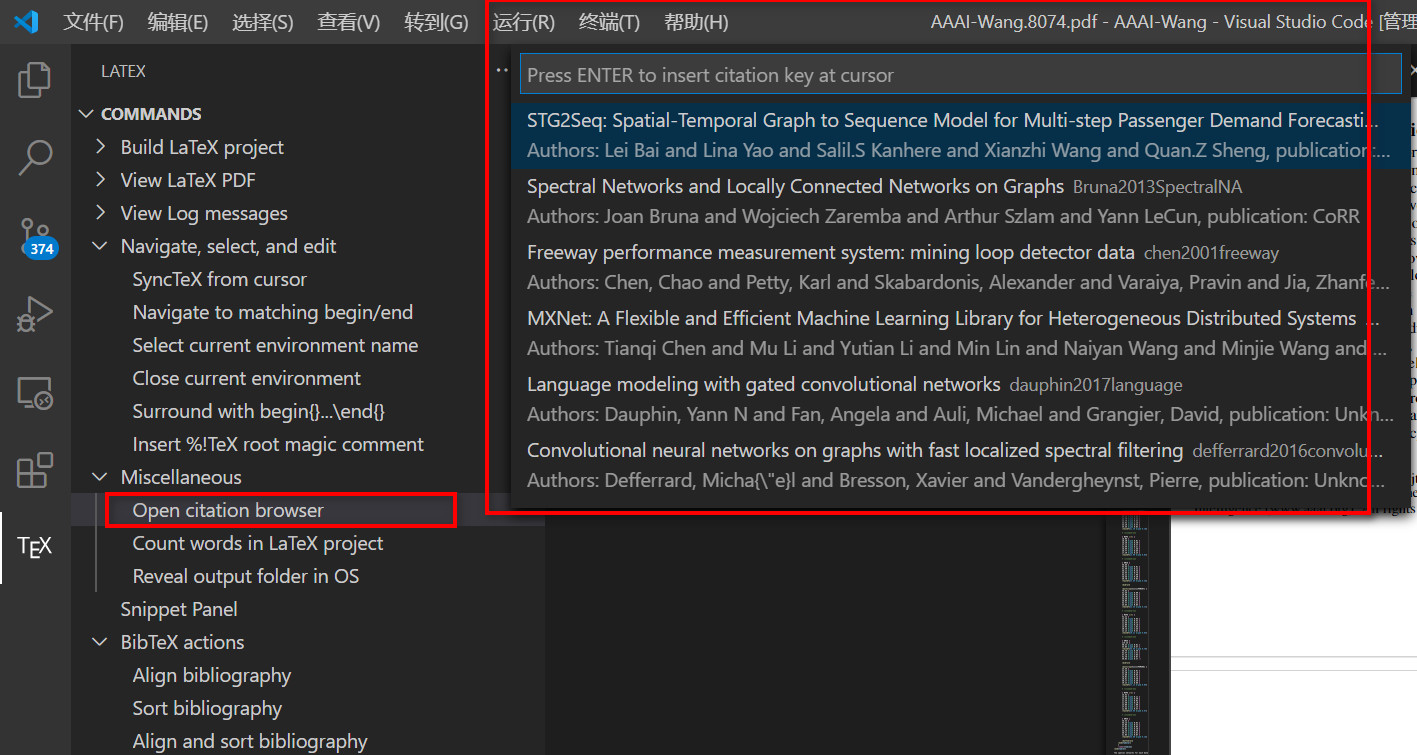
5. 快捷键
Ctrl+Alt+B对tex进行编译,然后在VSCode的左下角就可以看到编译的状态。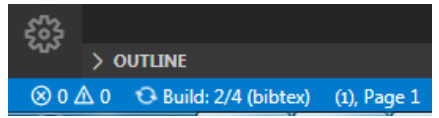
- 在编译完之后,按
Ctrl+Alt+V预览生成的pdf文件
6. 错误解决
在完成上面的操作时,将一个AAAI的tex文件进行编译,然后报错aaai2020.sty not found,去AAAI的官网上下载论文latex模板,其中模板文件夹中有aaai.bst,aaai20.sty这2个文件,把这2个文件拷贝到tex所在的文件夹中,重新编译就成功啦。
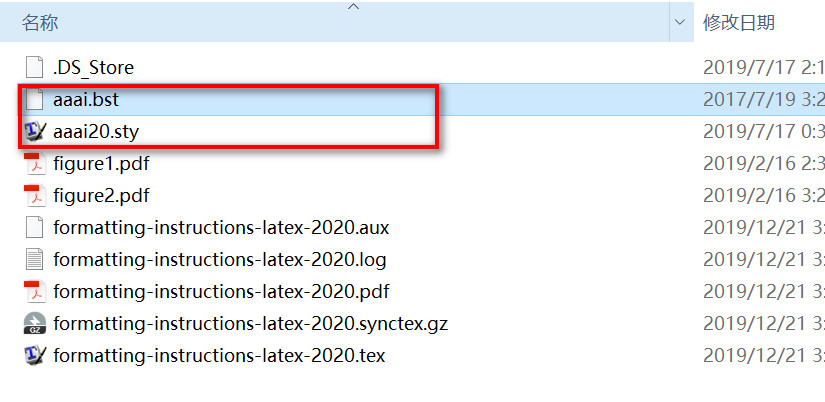
参考资料
TeX Live安装教程
基于Visual Studio Code的 LaTeX环境配置及使用示例
在VSCode中配置Latex编译环境